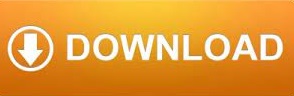
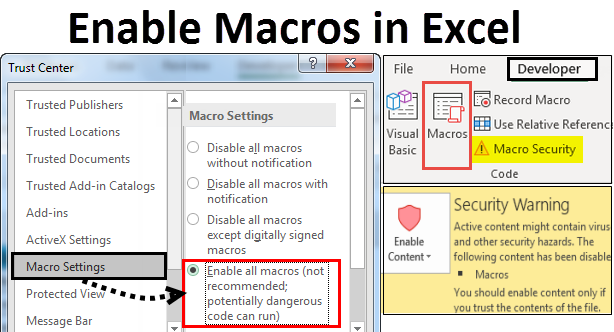
Now the selected macro name is added into the right box. Select and highlight the macro that you will assigned to new button ĥ. In the Excel Options dialog box, Select the Macros item in the Choose commands from drop down box, see the following screen shot ģ. Click the arrow button at the top of ribbon, and select the More Commands… item in the drop down list. However, you can apply the macro in all workbooks if you add the macro button in the Quick Access Toolbar on Ribbon.ġ. If you insert the macro button in working area of current workbook, you can only apply this macro in this workbook. You are able to change the text on button, change the assign macro, and format the control button with context menu by right clicking it. If you want to make the macro button easily understand and look nice, you can format it. It's optional to format the macro button based on your needs. Now the button is valid to apply the macro.ĥ. Then the Assign Macro dialog box pops up, select one macro you want to assign to this built button, and click OK button. Please click Developer > Insert, and then select the first option under the Form Controls section, see screenshot:Ĥ. Secondly insert Macro Button in working area. If you are using the Excel 2007, click the Office button > Excel Options> Popular, and check the Show Developer tab in the Ribbon option in the Top options for working with Excel section.Ģ. (2) In the right side, check the Developer option, and then click the OK button. (1) In Excel 2010 or higher versions, please click the File > Options > Customize Ribbon, see the following screen shot. Firstly of all, show the Developer Tab in Ribbon as follows:
Excel macros how to#
Save money, time, and/or resources and get more done with Excel macros.Ĭonvinced? Check out next week’s post on How to Record an Excel Macro.This section will introduce the detailed tutorial about inserting a macro button in the working area of current workbook.ġ. Using Excel Macros boosts productivity, especially when used to handle redundant tasks.Not only do these macros reduce the chances of human error, they also promote efficiency and help improve business processes. They streamline high-level reporting functions.This is helpful for processes that are involved and require a lot of steps to accomplish a single objective. There are numerous advantages to using a macro. Instead of these intricate steps being performed for each quarter, a person can accomplish this with a simple, well-designed macro. These reports can automate the manipulation of the data, generate the reporting and display the results in chart form. A macro can be developed to manage the entire process. Different types of reports for each quarter are required. The same steps required to develop the reporting for the first quarter will be the same for each quarter. Thousands of lines of data must be manipulated in order to produce reporting. A task that may take hours to do manually, is cut to several minutes! Businesses rely on macros to accomplish more in less time to improve their bottom line and improve productivity.Ĭonsider the sales team at a major corporation.
Excel macros series#
Where you might manually enter an item repeatedly or perform a series of steps to accomplish a specific task, you could save time and effort with macros.īusinesses use macros to perform functions like high level calculations, forecasting or basic formatting activities.

Think of the Excel macro as a very sophisticated spreadsheet with lots of built-in features and enhanced capabilities. This method might be fine for small, infrequent jobs, but imagine the time that could be saved if repetitive steps were automated! There are numerous Excel Macro examples available that simplify common clerical, reporting, and other administrative functions that impact business processes. How much of your time do you spend on spreadsheets? You manually enter line after line of data and then painstakingly format it. Categories: Excel®, Macros Tags: Excel Macros, Macro Examples
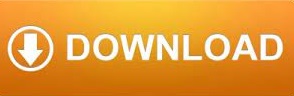


 0 kommentar(er)
0 kommentar(er)
